
Word 表の移動が自由自在 テキストボックス活用法 でじログ部
Web 画像もいっしょに消えていたのですが、 Word for Microcoft365版では、 テキストを削除しても、 自動的に次の段落にアンカーが移動し、 画像も残ります。 ただし、そのWeb画像に変更を加えきれませんが、デスクトップバージョンの Word がある場合は 、Word で開く を選択して Word で文書を開き、そのレイアウトを変更します。 終了したら、Ctrl キー
ワード 画像 移動 自由
ワード 画像 移動 自由-Web 結論から言うと、もちろん画像は自由に動かせるようになります。 ですが、その為にはひとつ大事な操作が必要なのです。 以下、解説していきます。 画像の挿入 まずは「Web まず、画像をクリックして選択します。 図ツールの書式にある、「文字列の折り返し」をクリックします。 「前面」を選んで押します。 画像を前面にすると、このよう
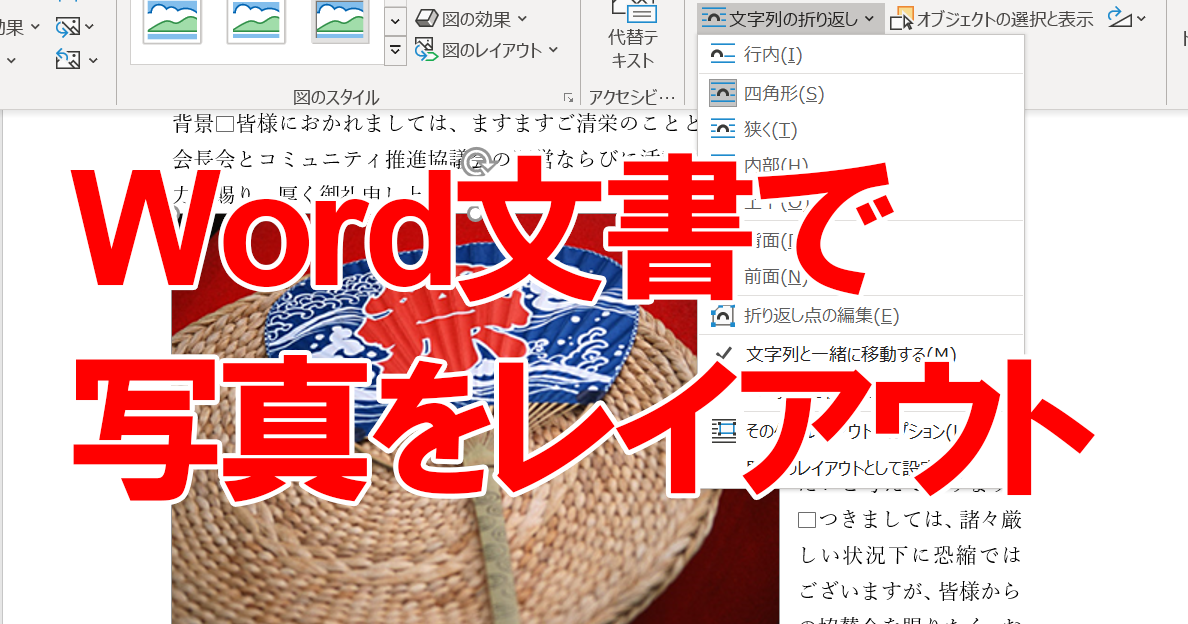
Wordで画像が移動できないときの対処方法 文字列の折り返しの設定 できるネット
Web 1 Word(ワード)で図や画像を自由に動かせるようにする方法 2 Word(ワード)で写真や画像、図の中央揃えにする方法 3 Word(ワード)で図や画像が移動できない原Webワードアート、図形、またはテキスト ボックスを選択して、積み重ね内を上下に移動します。 図形の 書式 または 描画ツール の 書式 に移動し、次のいずれかを選択します。 進Web Wordへの画像・写真の挿入するときの枠の入れ方 Wordに挿入した画像・写真に枠を付けるのは非常に簡単。 線の太さや種類、色も自由に変更できます。 まずは挿入し
ワード 画像 移動 自由のギャラリー
各画像をクリックすると、ダウンロードまたは拡大表示できます
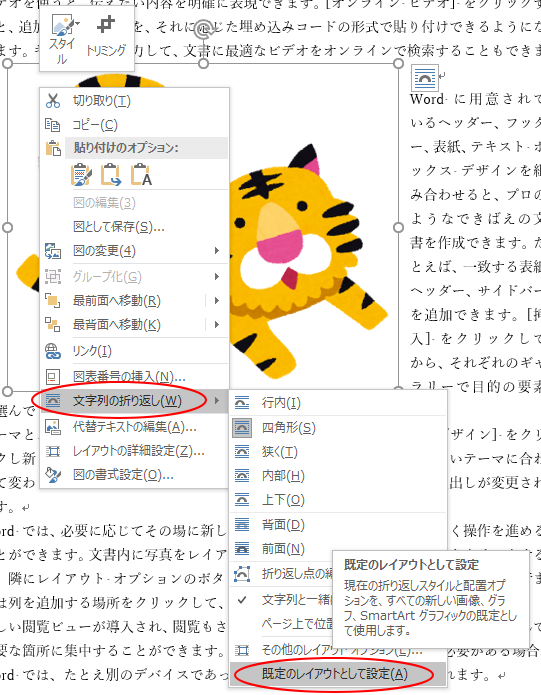 | 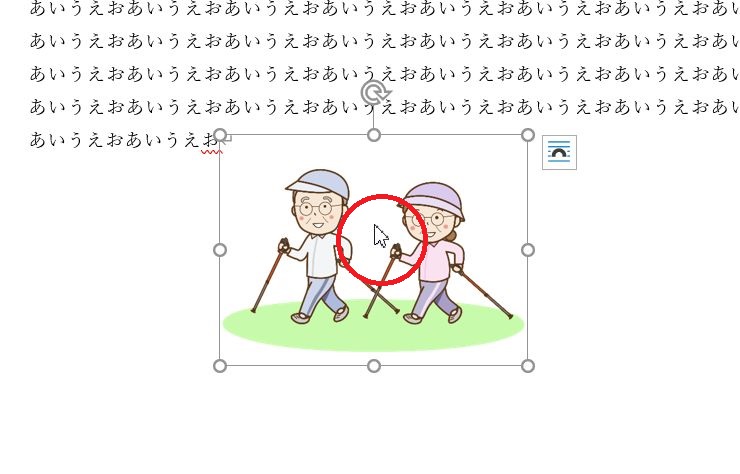 | 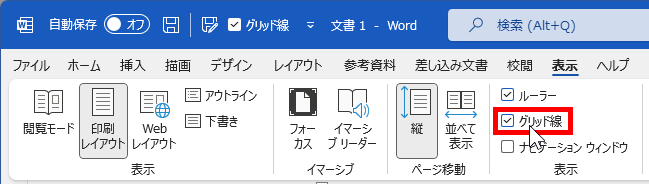 |
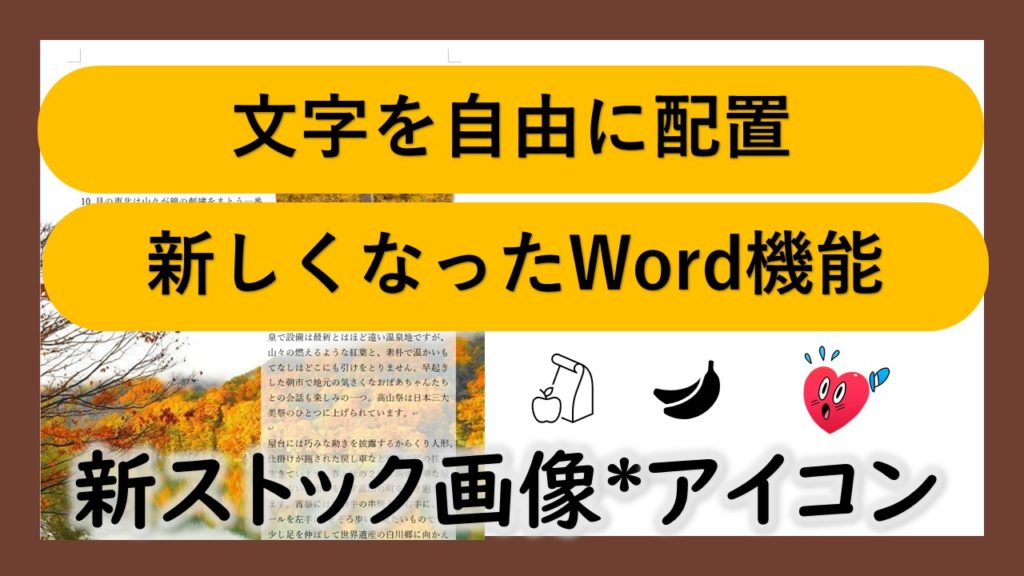 | ||
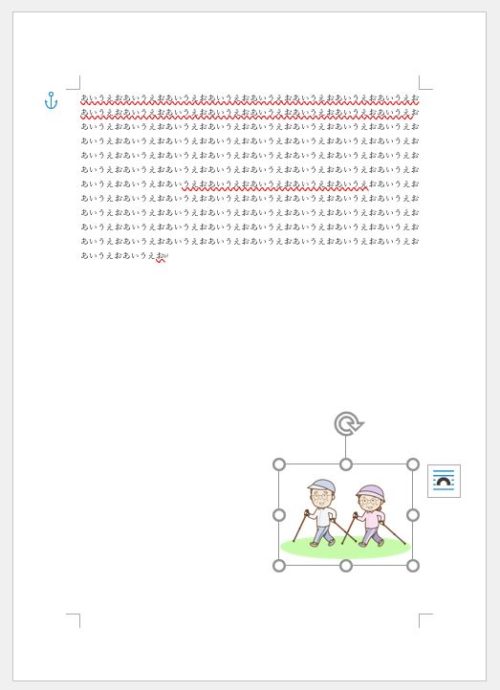 | 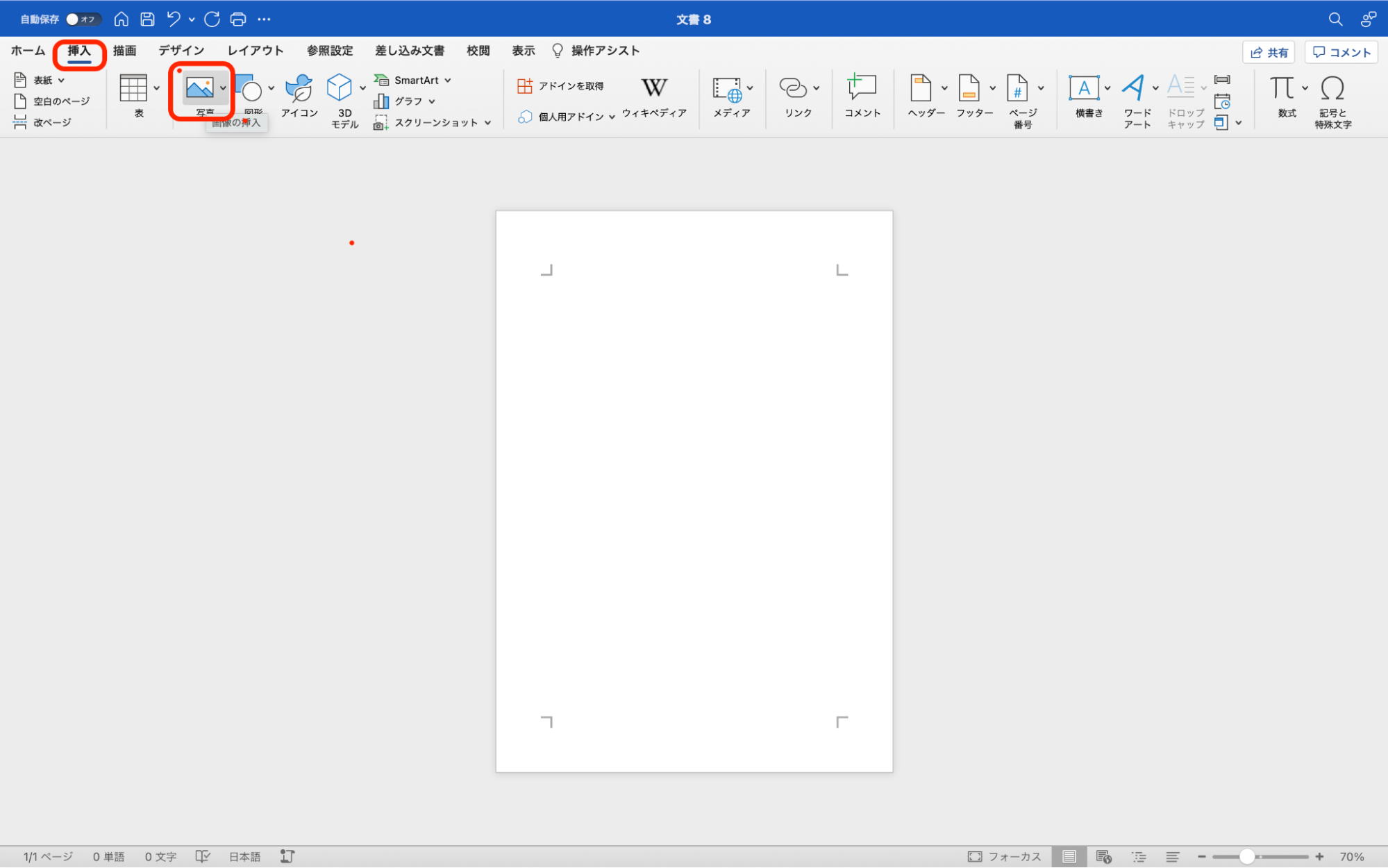 | 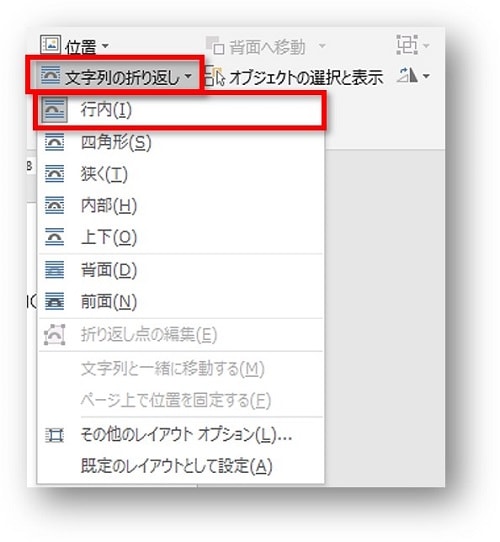 |
「ワード 画像 移動 自由」の画像ギャラリー、詳細は各画像をクリックしてください。
 | ||
 | 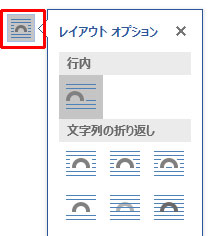 | |
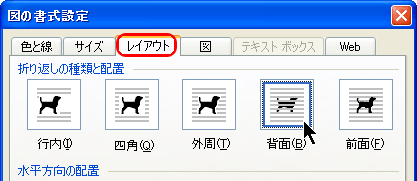 | 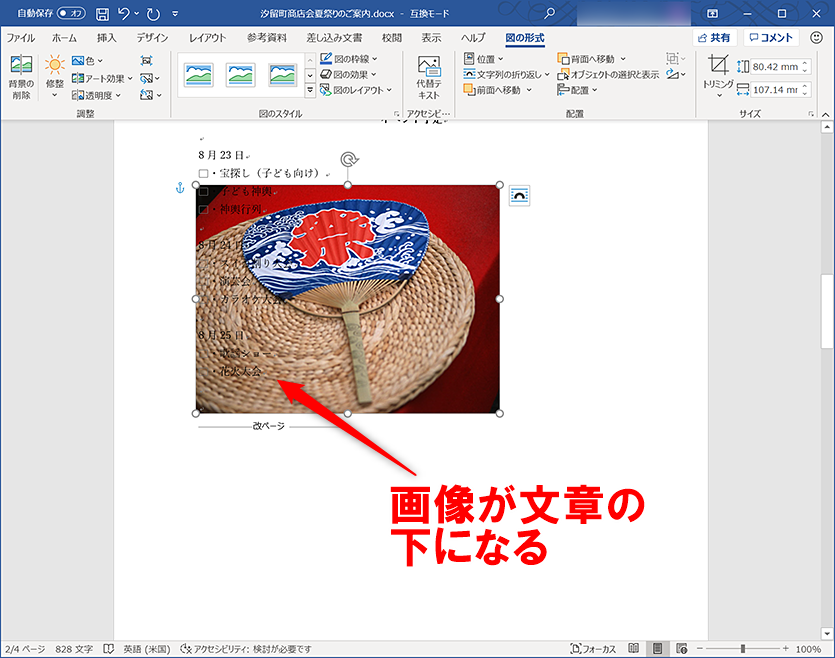 |  |
「ワード 画像 移動 自由」の画像ギャラリー、詳細は各画像をクリックしてください。
 |  | |
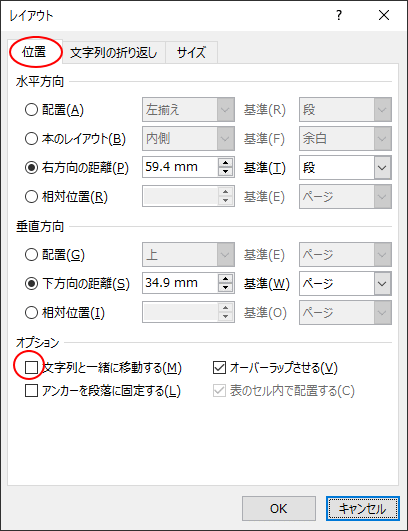 | 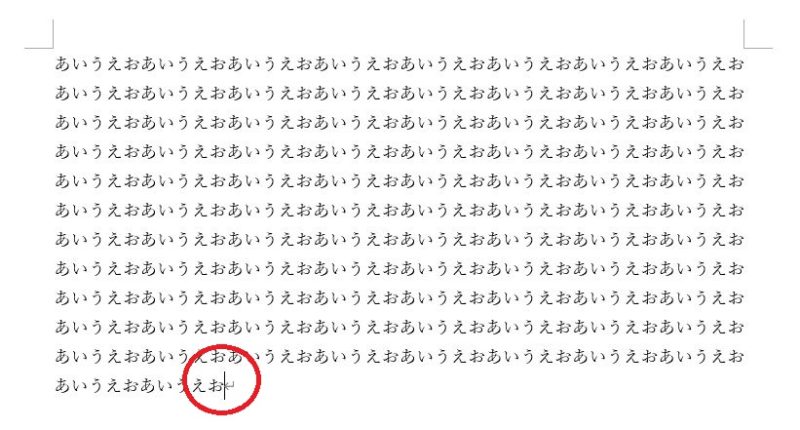 |  |
 | 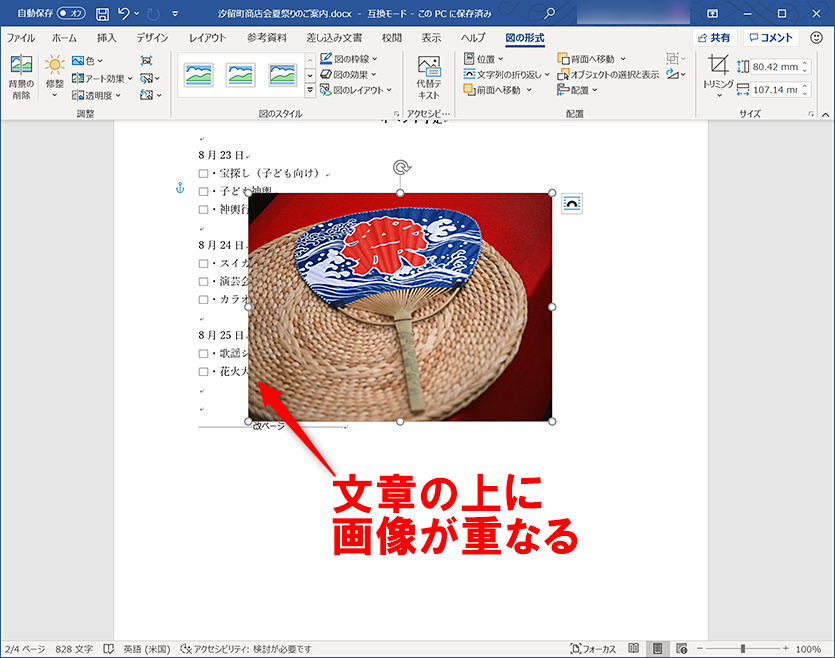 | |
「ワード 画像 移動 自由」の画像ギャラリー、詳細は各画像をクリックしてください。
 | 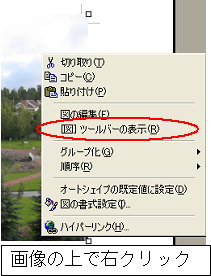 | |
 | 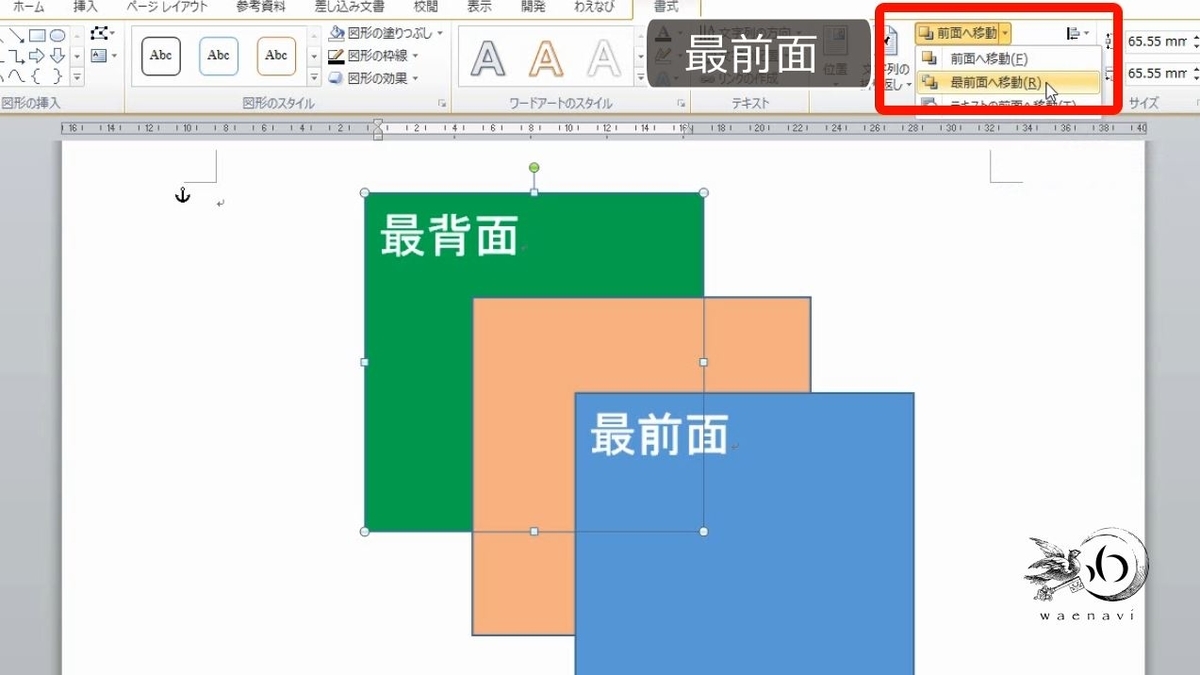 |  |
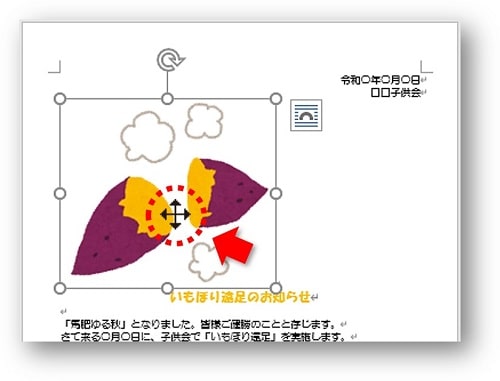 | 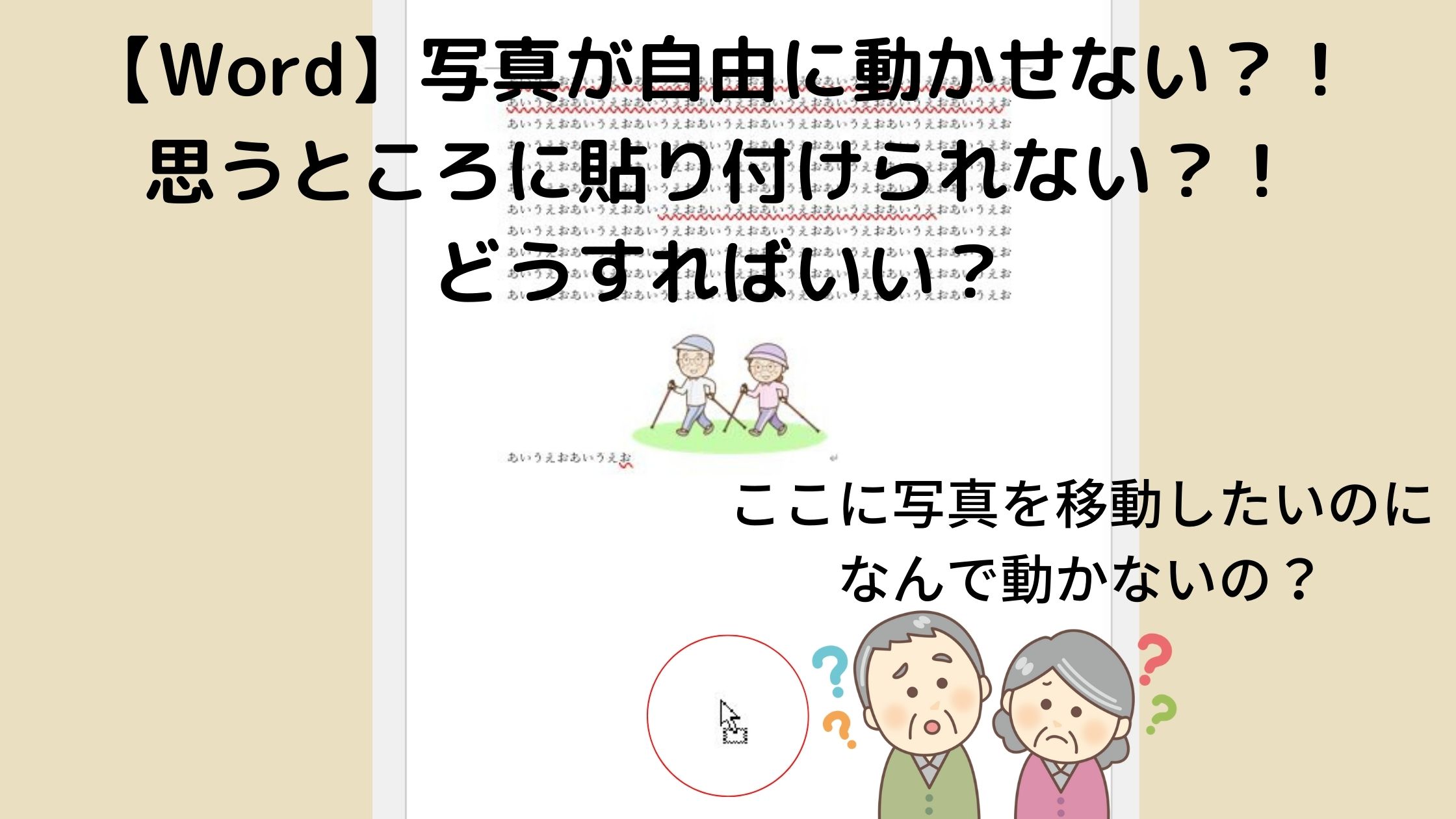 | 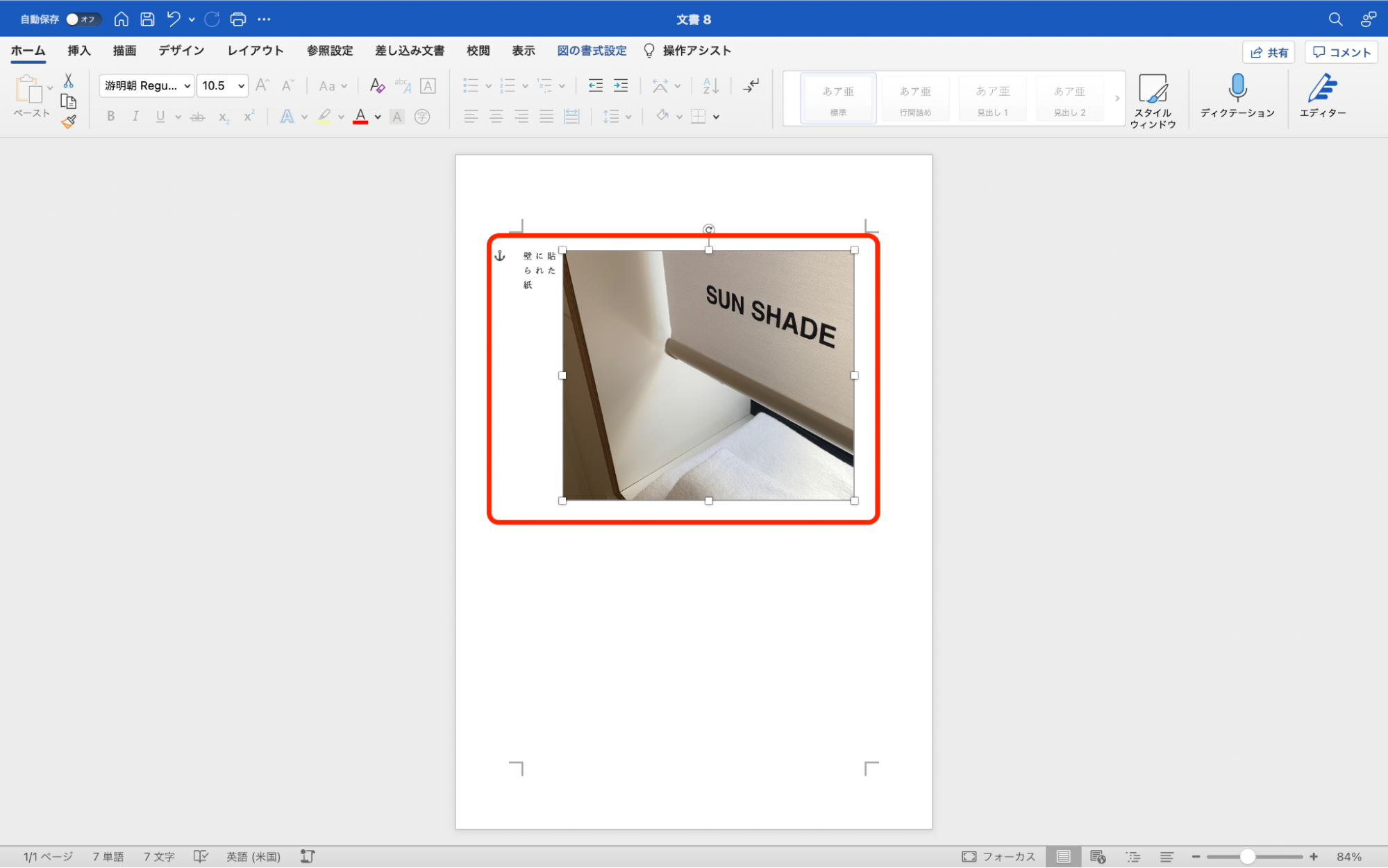 |
「ワード 画像 移動 自由」の画像ギャラリー、詳細は各画像をクリックしてください。
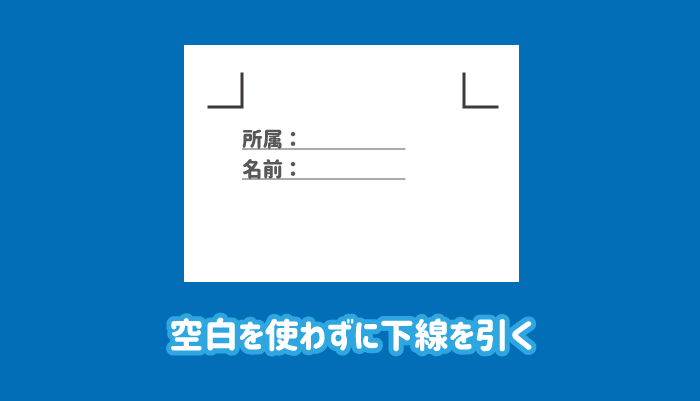 | ||
 | 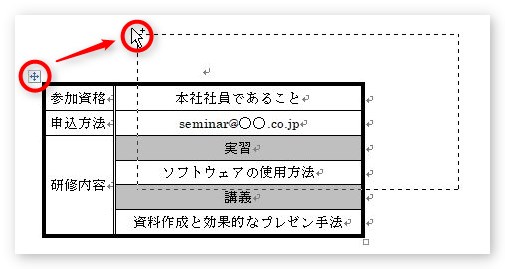 | |
 |  | 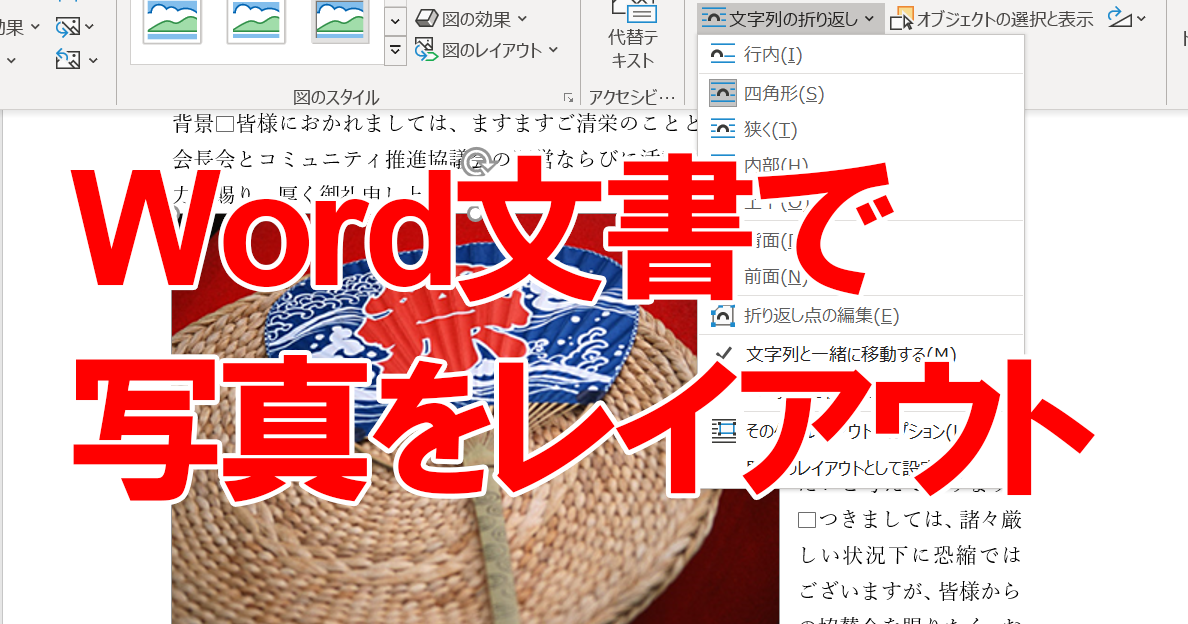 |
「ワード 画像 移動 自由」の画像ギャラリー、詳細は各画像をクリックしてください。
 | 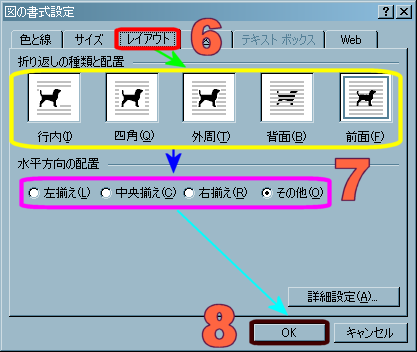 | |
 | 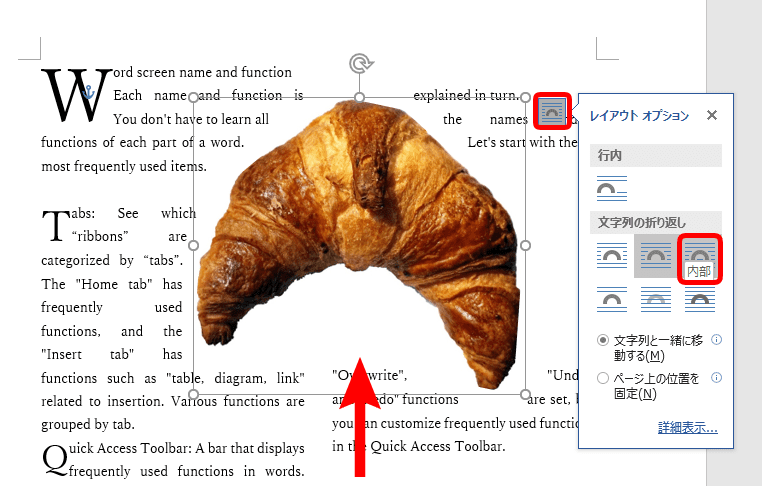 | |
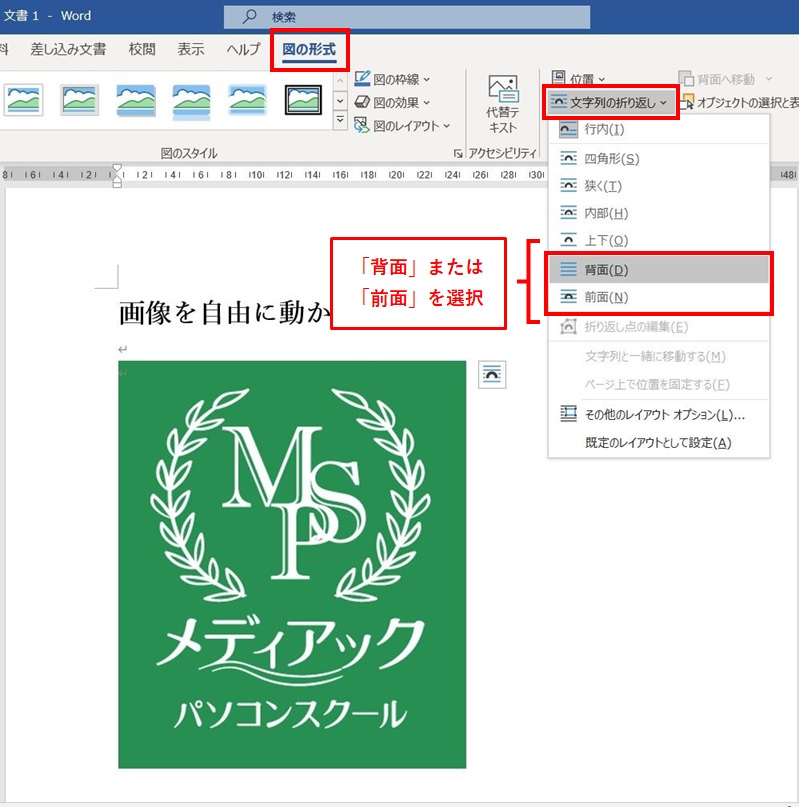 | 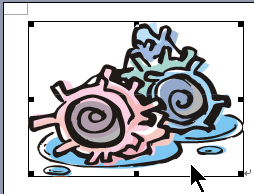 | |
「ワード 画像 移動 自由」の画像ギャラリー、詳細は各画像をクリックしてください。
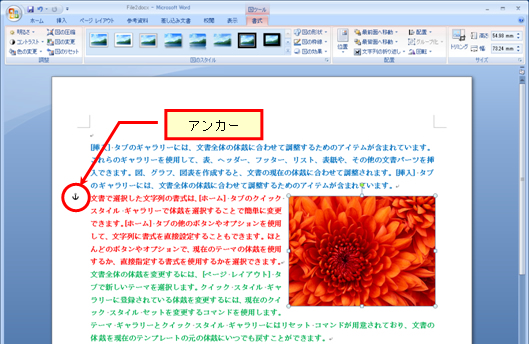 | 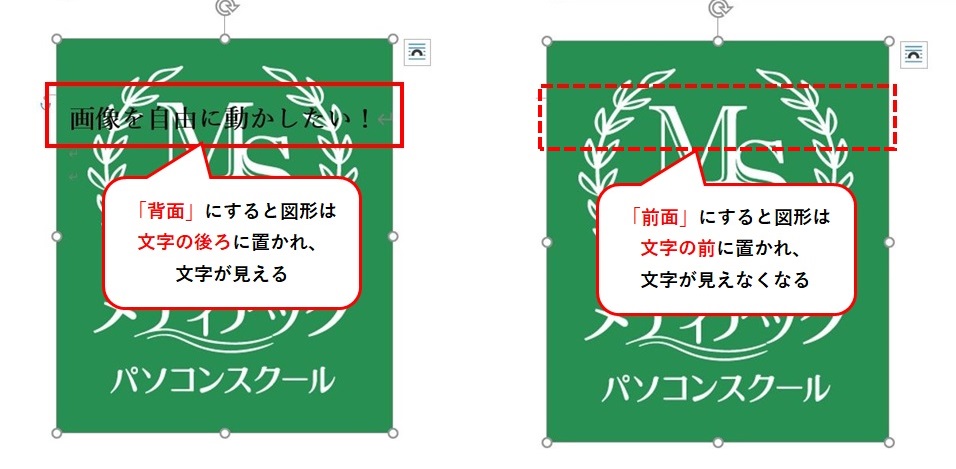 | 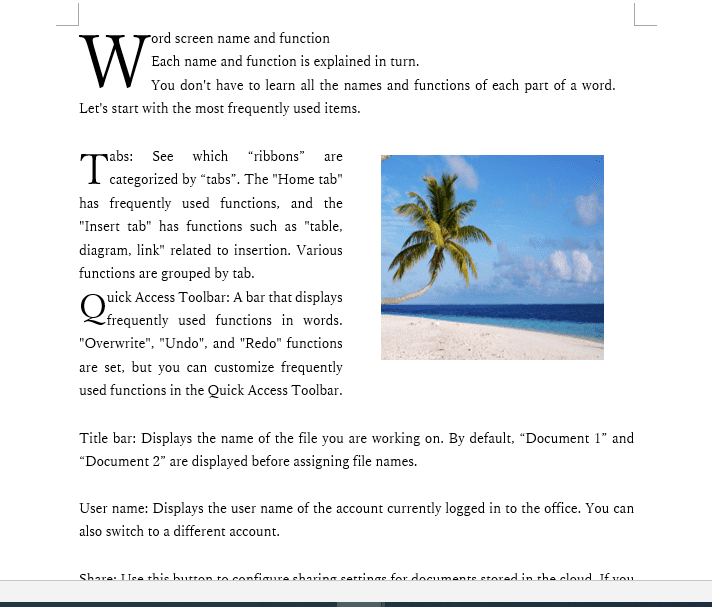 |
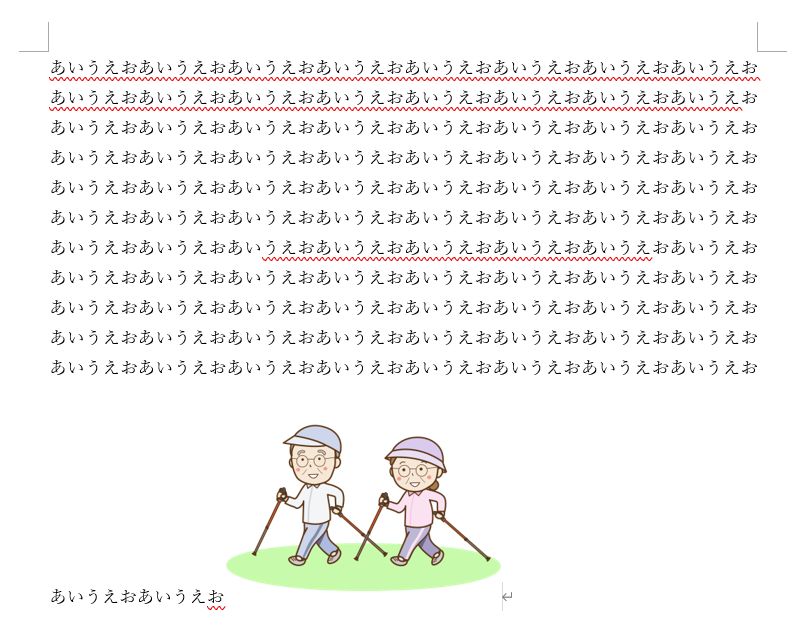 |  | |
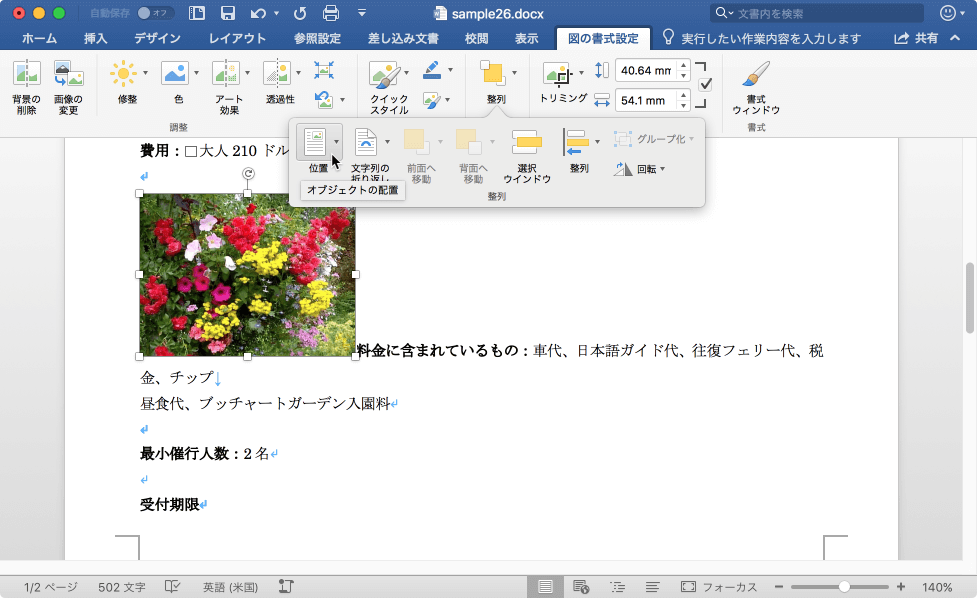 | 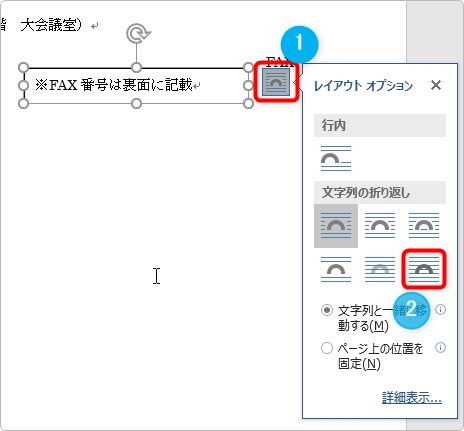 | |
「ワード 画像 移動 自由」の画像ギャラリー、詳細は各画像をクリックしてください。
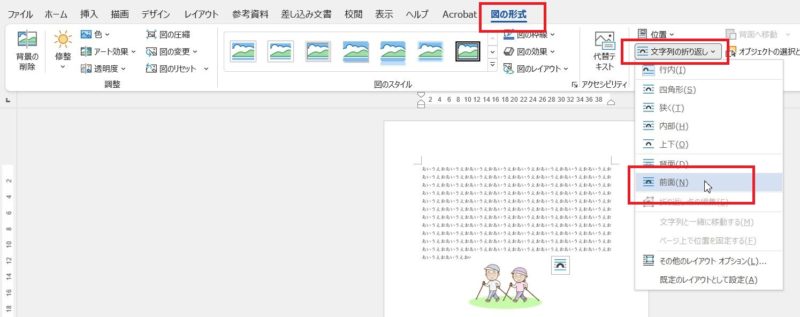 | 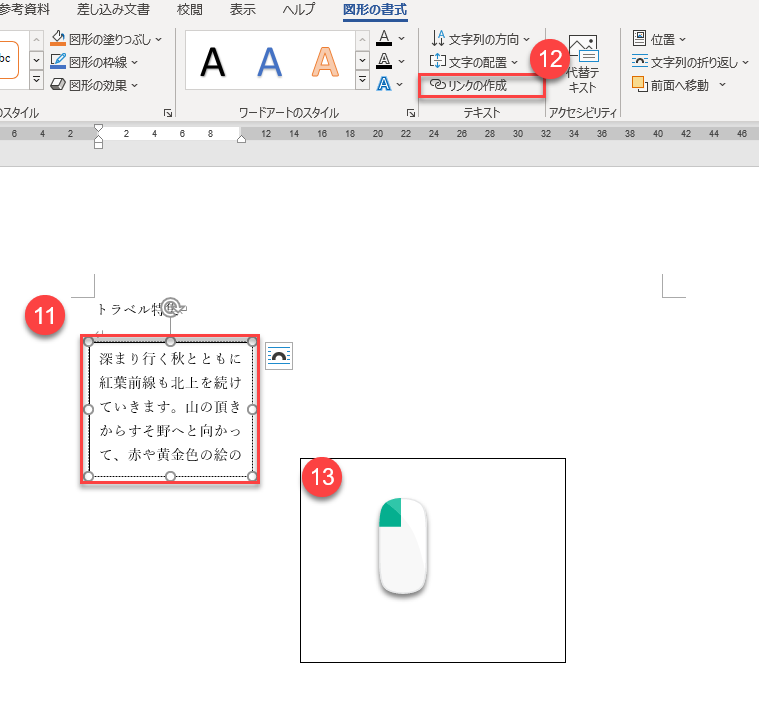 | |
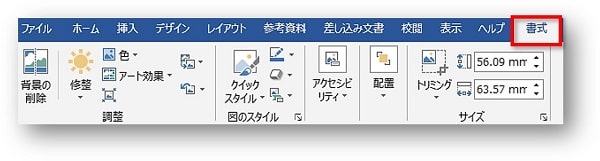 |  |  |
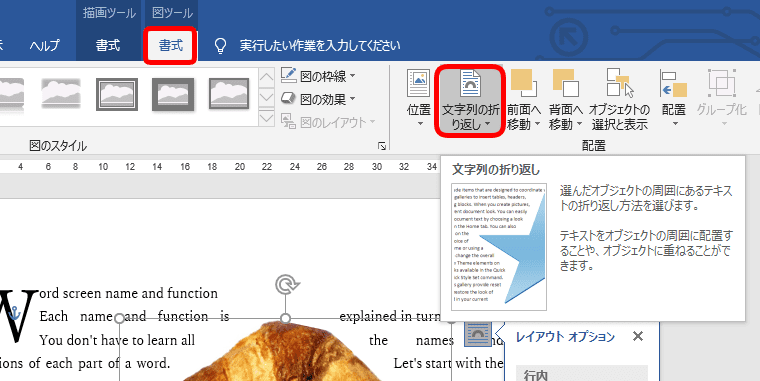 |  |  |
「ワード 画像 移動 自由」の画像ギャラリー、詳細は各画像をクリックしてください。
 |  | 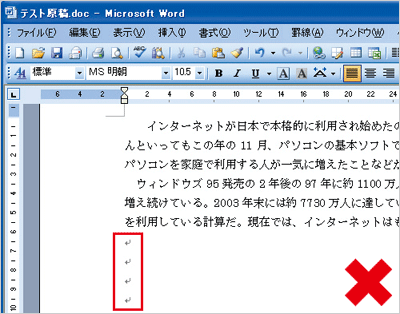 |
 |  |  |
 | 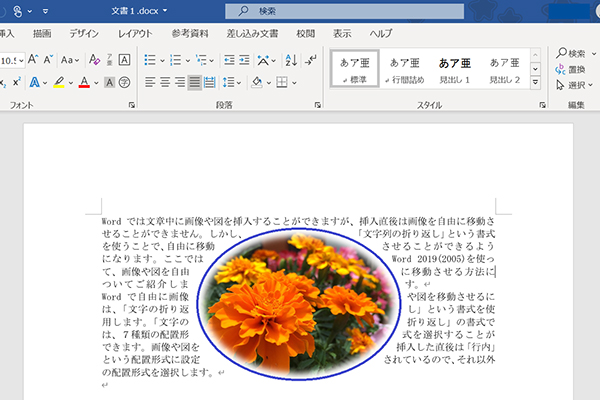 | 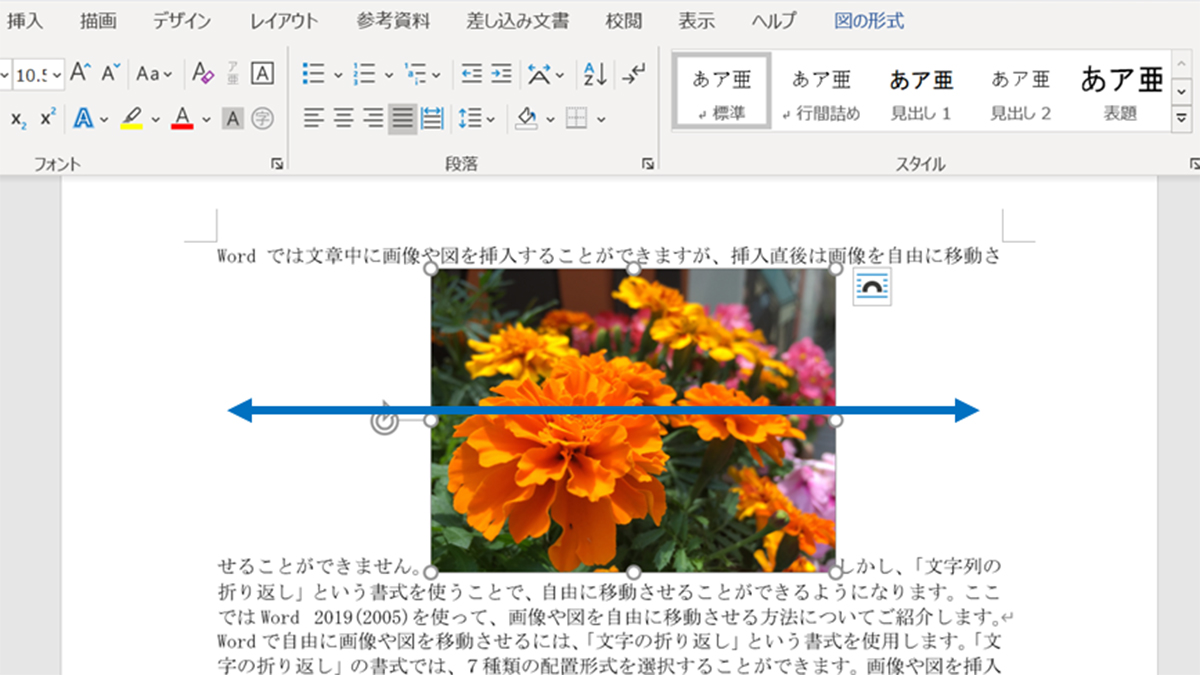 |
「ワード 画像 移動 自由」の画像ギャラリー、詳細は各画像をクリックしてください。
 | 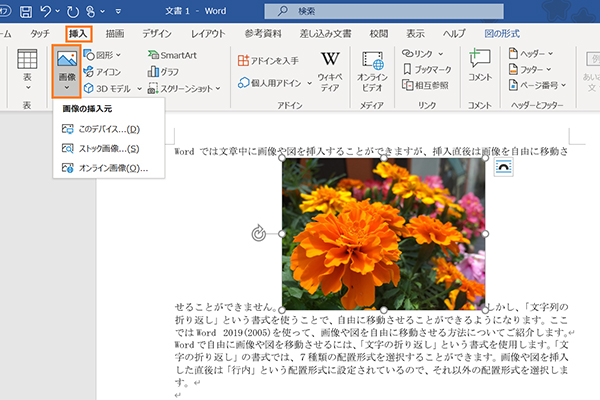 | 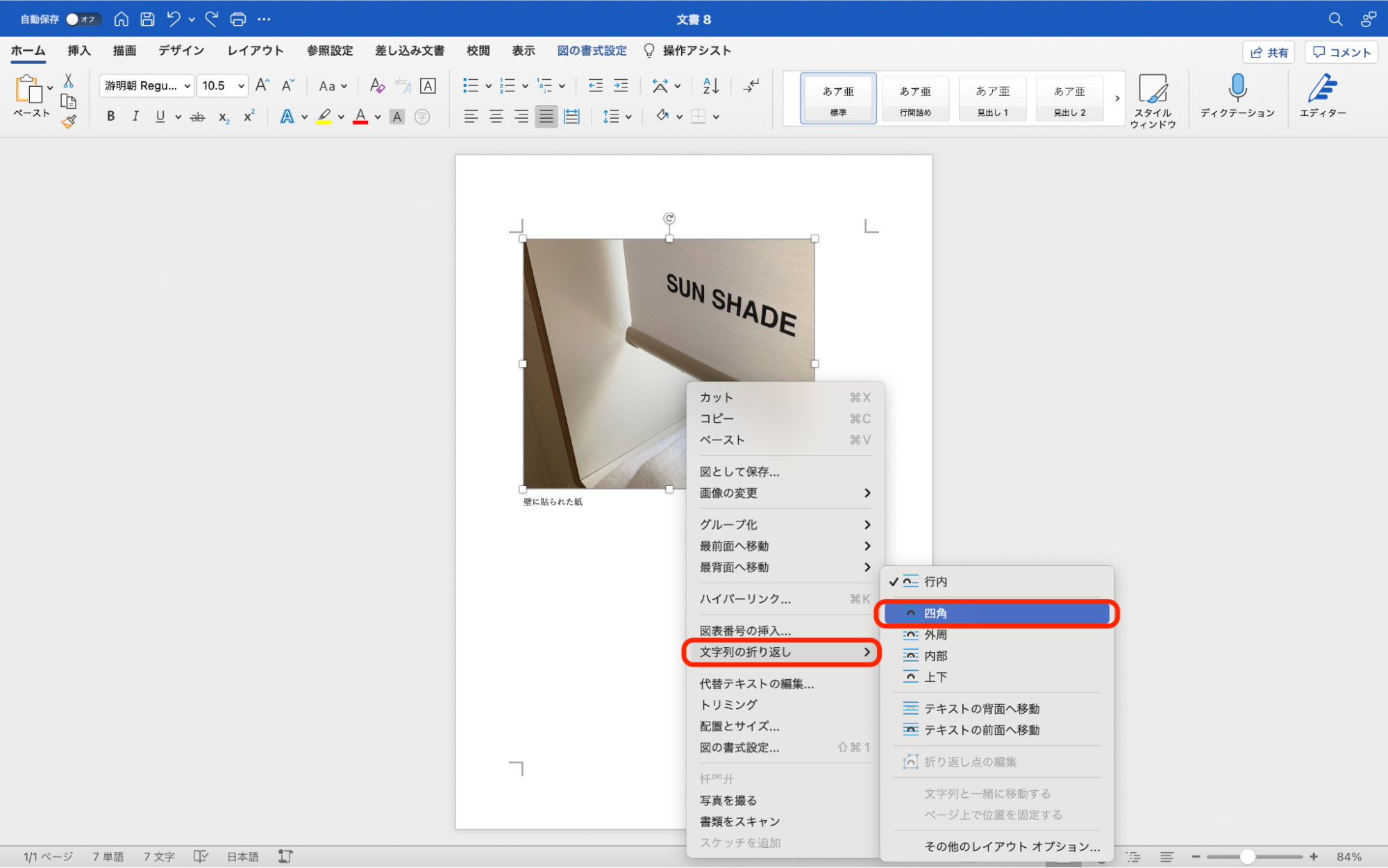 |
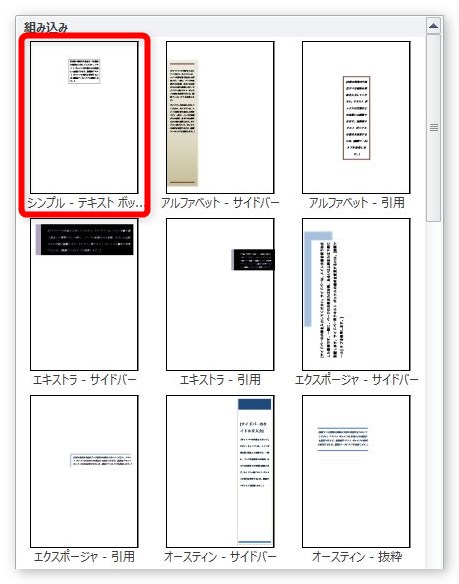 | 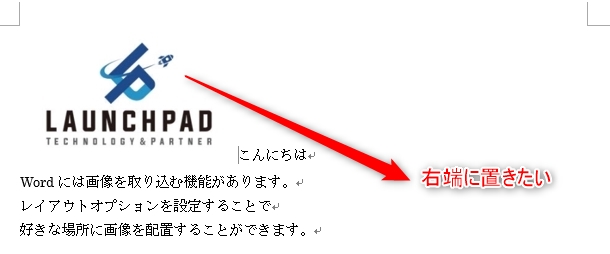 | |
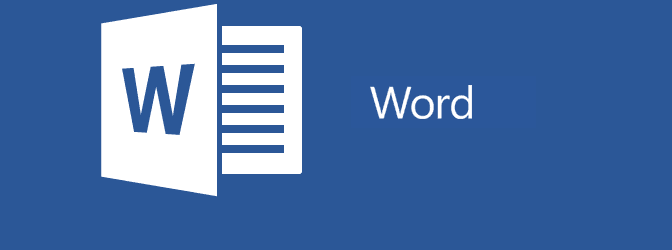 |  | 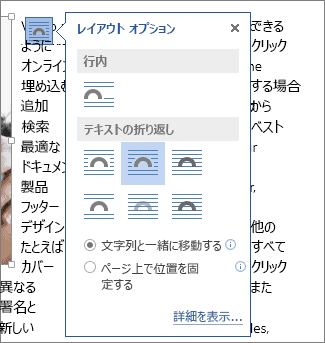 |
「ワード 画像 移動 自由」の画像ギャラリー、詳細は各画像をクリックしてください。
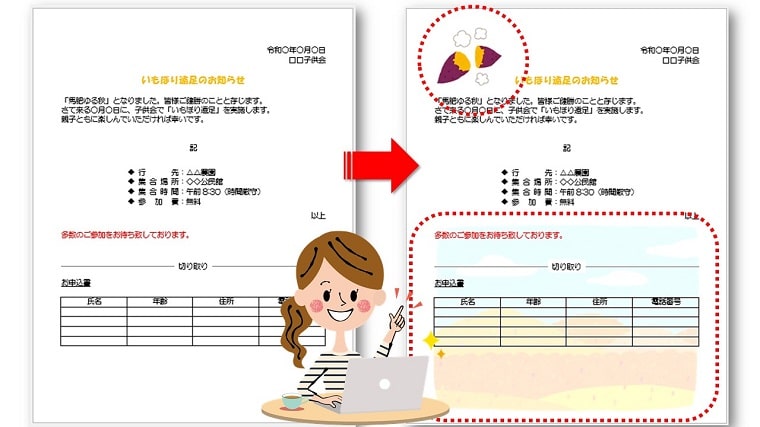 | 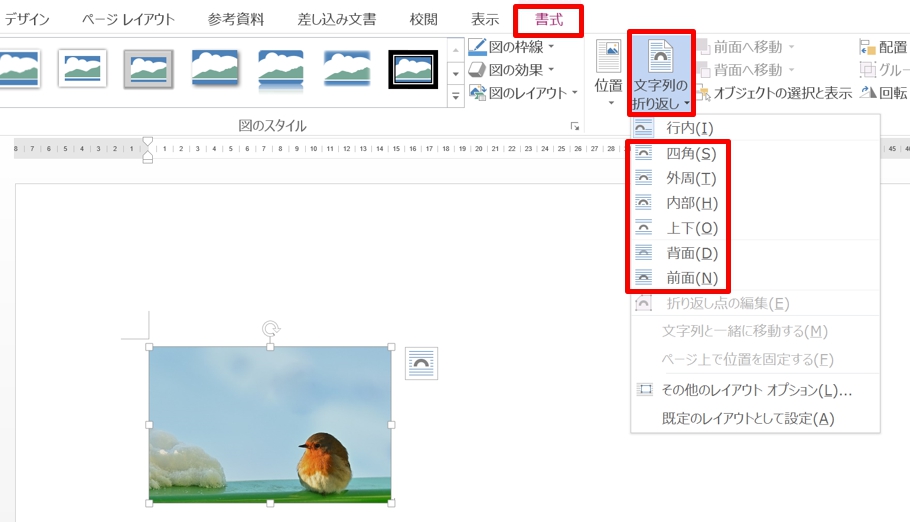 | |
 | 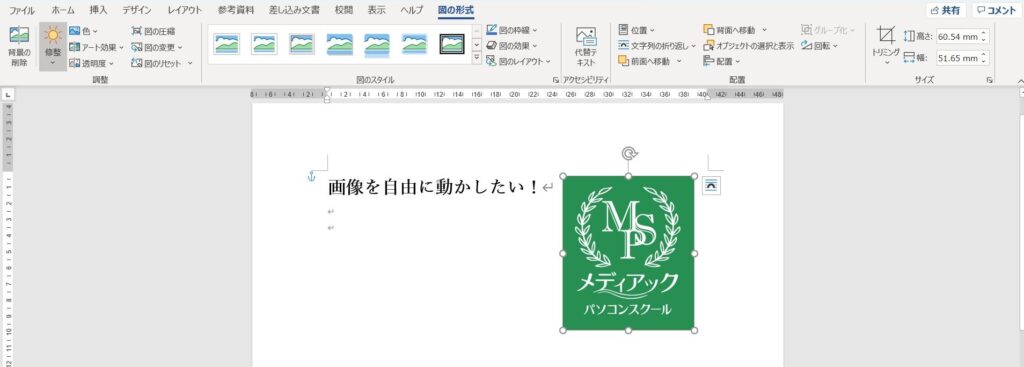 |  |
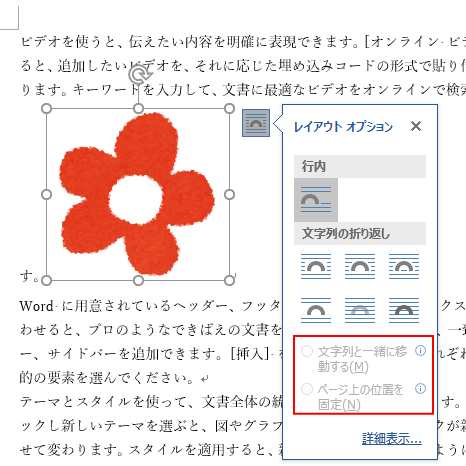 | 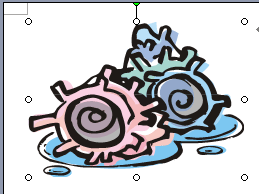 | 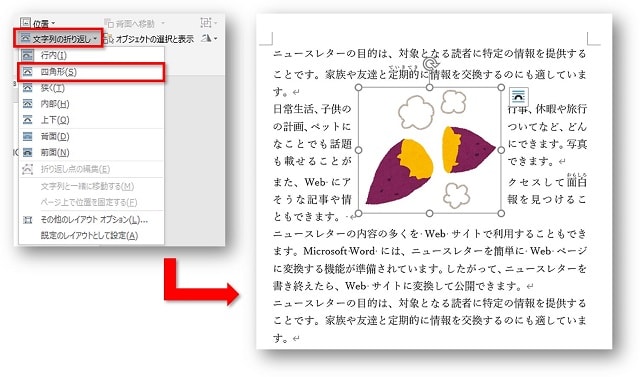 |
「ワード 画像 移動 自由」の画像ギャラリー、詳細は各画像をクリックしてください。
 | 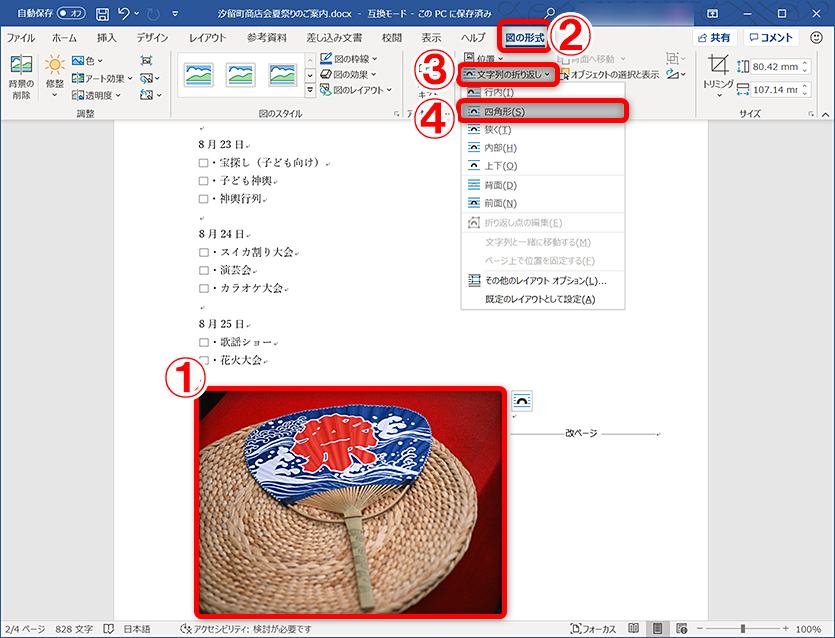 | |
 |





0 件のコメント:
コメントを投稿